Return to complete hints and tips index
For copying rulers, or other paragraph attributes, from within the same document, there is a little known Ovation Pro feature, viz. if you have the caret in some text, and then shift+adjust click over another paragraph in the same document the paragraph attributes will be copied to the paragraph with the caret. This is particularly useful for copying special rulers, if they have not been set up as separate styles.
If you have a document which you think has become corrupted in some way, and the problem persists when reloading the document, then try saving the document as DDL, and then create a new document from this. It seems to often cure such problems.
It is sometimes because the line is very thin, in this case either zoom in by holding down Ctrl and Alt and clicking select repeatedly then try again or hold down Ctrl and Shift and drag a rectangle around the line with the mouse to select it.
It is sometimes because the line you want to select is underneath another transparent frame. If when you click on the line another frame is selected send this frame to the back with Object>Back and try again.
Firstly, consider the difference between a stylesheet, and a document with no text in the default master frames, and no local frames either.
The stylesheet will only contain frames that are on the master page and that leads back to the original problem of having frames on the first page via the master page and not on subsequent ones.
So the suggestion is this. Instead of using stylesheets, set up a document, with a full size default master frame. Close the master pages, then on the first document page, set up your logo, address panel etc.. If the master frame is too big, then just overlay it with a frame to make it the right size.
Save this document to use as your template. When you load it, you'll get the blank frames, for filling in the address etc. When you enter text that flows, subsequent pages will be of the form of the master page - full size frame with no logo boxes etc..
You should, of course, make your blank document file "read only". To make doubly sure, save the blank document as a DDL file. When such files are reloaded, the full pathname is not retained in the new document, but only the leaf name. Thus you always have to either drag to save, or enter manually a full path.
Ovation Pro does support drag and drop to other programs. So if you want a marked area of text copying to Edit, just hold down ALT and drag it across. That is less action than copying to the clipboard, clicking in Edit, and then pasting. It also works for pictures.
Create A5 page. Open print window. Print Format menu, choose Thumbnails, and from the sub menu select 'all same' and 'paper area(2x1)'. Expand print window (Print setup) and select 'sideways'.
Same as above, but set the print scale to 70%
Yes. A typical trick to fool Ovation Pro into doing a complete reflow is to change the Bodytext style definition in some trivial way. For example, change the background colour to white (assuming it is already white).
It is worth knowing that you can drag a style sheet from one document to another documents style editing window or colour editing window, and so transfer styles or colours.
How does the concept of the 'master frame' being the one to throw a new page work when there are 21 little frames on the master page? I just can't get a link running on to the new page.
This uses the auto-link feature of OvnPro that was new with version 2.46. The facility is very flexible. Suppose you want 4 frames on a page for a flowing story and a fifth for a picture or some blurb.
On the master page, set up the frames, and then, using the link tool, link 1 - 2, 2 - 3, 3 - 4 and 4 - 1, which means that overflow in frame 4 will produce a new page. The link from 4 to 1 will be displayed in green to indicate its special function. Frame 5 is not linked with itself and therefore will not generate new pages, but will simply overflow.
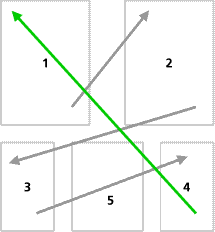
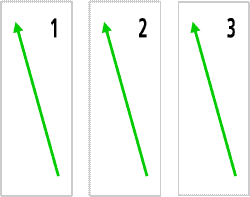
Q :– Can I insert the document filename into the document automatically?
Q :– Can I insert the current time into a document?
MERGE_02={merge 901 "time" "{gettimestring(\"%24:%MI:%SE\", macv)}"}
MERGE_03={merge 902 "filename" "{fileinfo(currentfile(), macv)}"}
MERGE_04={merge 903 "numpages" "{int
i,n,f,c; f=currentfile(); c=documentchapters(f); for(i=0; i<c; i++)n+=chapterpages(i,f); macv=itos(n)}"}
Note: Merge requires that the CSV field has a valid entry. The First button works OK, but when you try to print without a CSV entry it produces an error
Filing system ADFS: must be given a file name
Any CSV file will do because the merge does not actually read any data from there.
It's all described in the Ovation Pro manual in chapter 12 (Printing and Mail Merge) in the section pp 177–183, in particular p. 179.
The !Critic applet will happily do this. To get x-bar, type "x(Ctrl-U)_" (the last is the underscore character). That sequence actually puts a macron over any letter, not just x or y.
or (2) Buy a font with that particular character in it. You could contact EFF for this.
or (3) Modify an existing font using FontEd and save it under a different name. Printing should now work and you will also be able to output it to PostScript without a problem, as all fonts are downloaded in the PostScript output file.
People seem to have managed with the advice offered in the past. Use OP choices and toggle the "attach" setting. Between settings move the info palette with the mouse.
printchoices(0,8505,250,200000);
You need to have 0 as the first argument in the above function.
See page 226 in the OPro reference guide.
An alternative solution is to go into the Configuration window for the printer driver and set the paper feed to manual instead of auto. The printer then pauses awaiting confirmation after printing each sheet.
1 ton = 1.02 tonne
1 foot = 0.305 metre
1 yd = 0.91 metre
1 mile = 1.61 km
1 chain = 20.1 metre
It depends on what you want. Do you want...
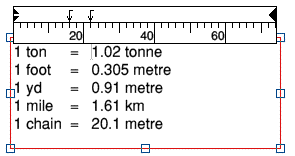
Then you set two left tabs (or a centre tab + left tab) and type:
1 ton{TAB}={TAB}1.02 tonne
etc.
...or do you want...

Then you set one right tab, one centre tab and one left tab and type:
{TAB}1 ton{TAB}={TAB}1.02 tonne
etc.
The leading tab is essential to get the wanted layout.
You can use this method for a range of tasks, for example, chemical or mathematical equations
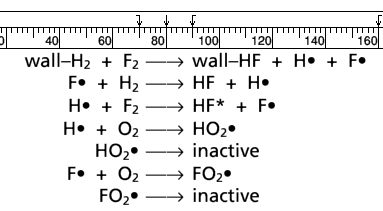
e.g. Set a decimal tab character as x, so I can write "1234zsx9876" and the "1234zs" should come to the left of the tab and the "9876" to the right of the tab. This doesn't happen because OvPro puts the z at the tab and places "1234" to the left and "sx9876" to the right.
2nd e.g. Set the decimal tab char as . so I can use a proper decimal tab in prices. If I type "12.36" this works correctly, but if I type "from 12.36" this doesn't as it places the space at the tab.
Am I missing something? Is this a known problem? Anyone know any way round it?
Centre tab and decimal tab do not position text in the same way. Any token at a centre tab is positioned exactly in the middle of this tab.
Although you can, in principle, specify any character as the decimal tab character, the decimal tab code "understands" numbers. In other words it treats 0123456789+-e specially. The decimal tab code is written specifically to deal with what it thinks are numbers. 'Non-numeric' characters are treated as 'end of number', despite a particular character having been set as the decimal tab character. If there is not an actual decimal point before the first non-numeric character then the decimal point is understood to occur at that position. Thus '100abc' would be treated as '100. abc'.
Absolutely. These effects (and a lot more) are taken care of by the !TransDDF filter, found in the Filters subdirectory within OvationPro.
To enable Bold, for example, insert the following code into your
text: {Bold on} ...text to be boldened...
{Bold}. Or, if you have defined a Bold style in your
Ovation document: {"Bold" on} ...text to be boldened...
{"Bold" off}
Read the Help file of the !TransDDF filter for details.
{nextframe}
The DDF manual is available from:
http://www.davidpilling.info/cd/Others/XAT/DDFSpec.ddf
The DDF document is also in the Ovation Pro RISC OS section of the
Ovation Pro part of the web site:
http://www.davidpilling.com/ovationpro/filelib/files/newddf.zip
When importing DDF files into Ovation Pro, it is best to ensure they have filetype DDF (0x707).
